| 写真の縮小・圧縮方法 |
 |
|
|
写真の縮小・圧縮方法をご紹介します。 縮小方法 圧縮方法
色んなアプリケーションを使って、やり方も様々ですが、ここでは一般的なペイントでの編集(圧縮)方法と、ZIP形式による圧縮方法をご紹介します。メールに写真を添付する場合など有効的な方法です。 |
|
|
|
 |
1.ここでは、ペイントを使って写真を縮小する方法を説明します。
先ず最初に、縮小したい写真の上にポインターを合わせ右クリックで「編集」を選択します。
ペイント画面が出たら上部タブの中の「変形」を左クリックします。
上から2番目にある「伸縮と傾き」をクリックします。
次の写真をご覧下さい。 |
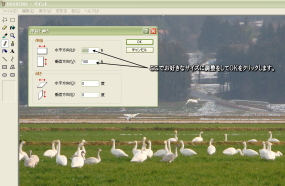 |
2.「伸縮と傾き」をクリックしますと左写真の様にダイアログボックスが出てきます。
写真に説明してある様に、お好みのサイズに縮小します。
※拡大も出来ますが、画質が落ちますのであまりオススメしません。 |
 |
3.お好きなサイズに縮小された写真の出来上がりです。
後は保存するだけですが、その保存方法は次の写真を参照して下さい。 |
 |
4.縮小された写真を保存します。
保存先はどこでもいいですが、一般的にはマイピクチャです。
保存の際は、ファイル名に半角英数字を使うと、ホームページ等に写真を掲載する際に便利です。
ご自分のパソコン上で使用する場合や、メールに添付する場合は全角でもOKです。
保存するファイルの種類は、ホームページもメールの添付もJPEG形式が一般的です。
但し、後で編集する場合はビットマップ形式で保存しておいた方が無難です。 |
| ■写真を圧縮する |
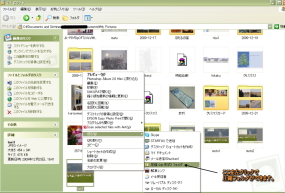 |
出来上がった写真をメールなどに添付する場合、圧縮した方が少しでも軽くなりますし、テキスト画面に出てきません。尚且つ、ウイルス対策にもなると思います。
方法は、左写真をご覧頂ければ分かりますが、写真の上にポインターを合わせ、右クリックします。
圧縮(ZIP形式)フォルダを左クリックしますと、圧縮フォルダが勝手に出来上がります。
写真を同時に数枚圧縮する場合は、新しいフォルダを作成し、そのフォルダの中に写真を入れます。そして名前を入れ、圧縮すると便利です。 |
|
|